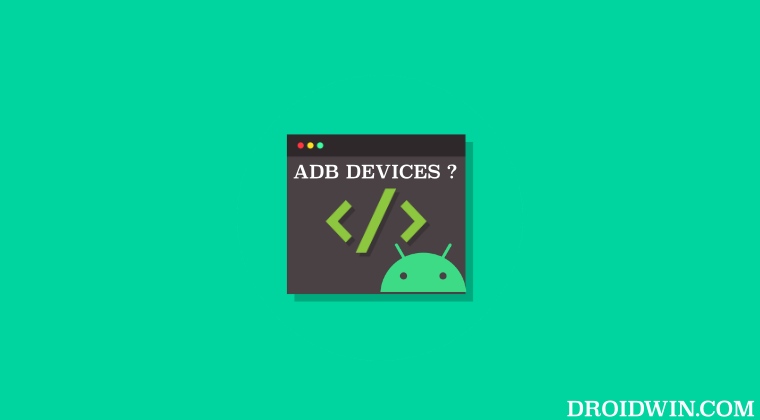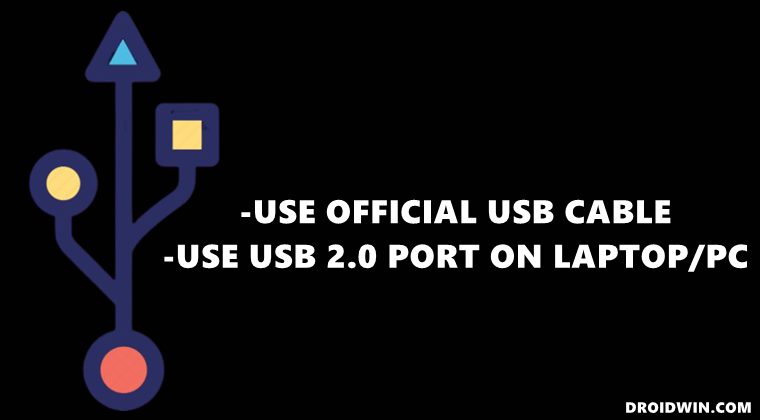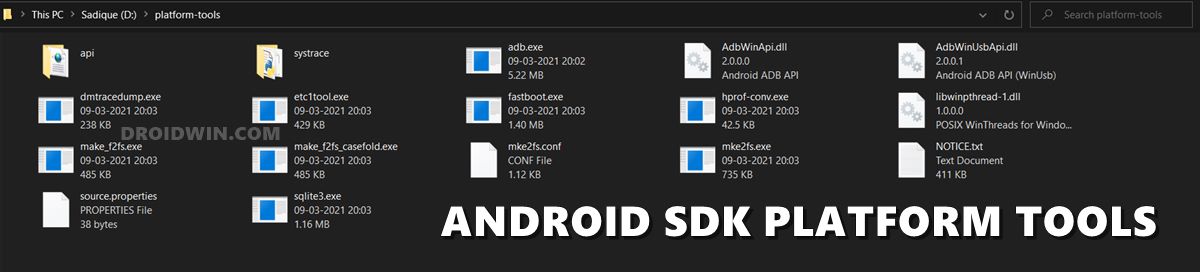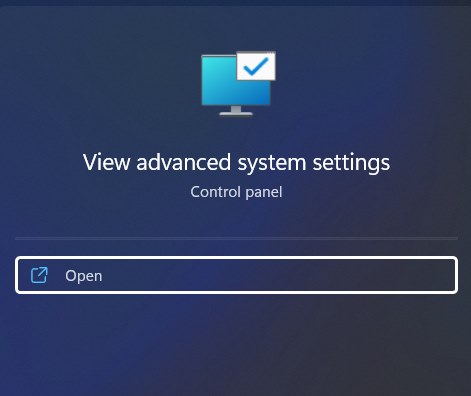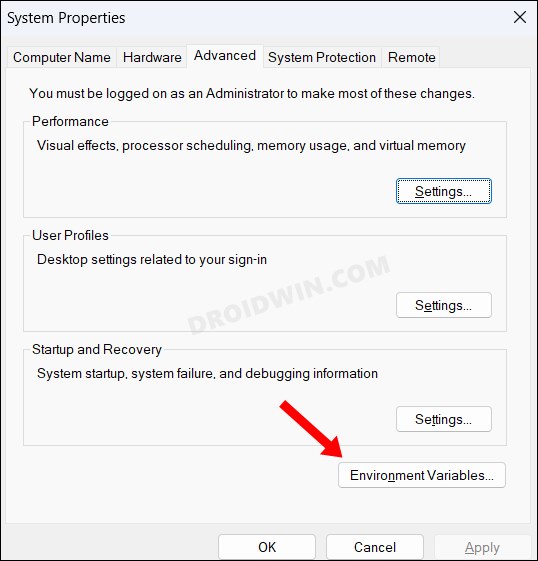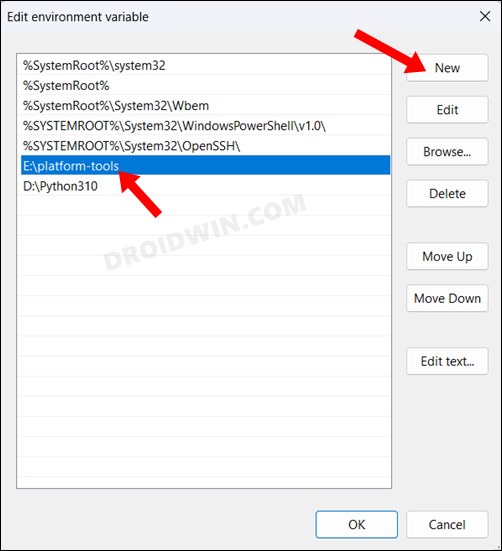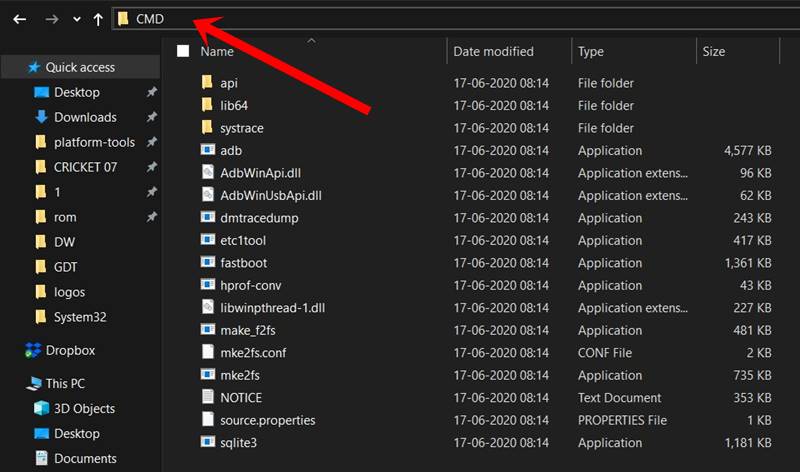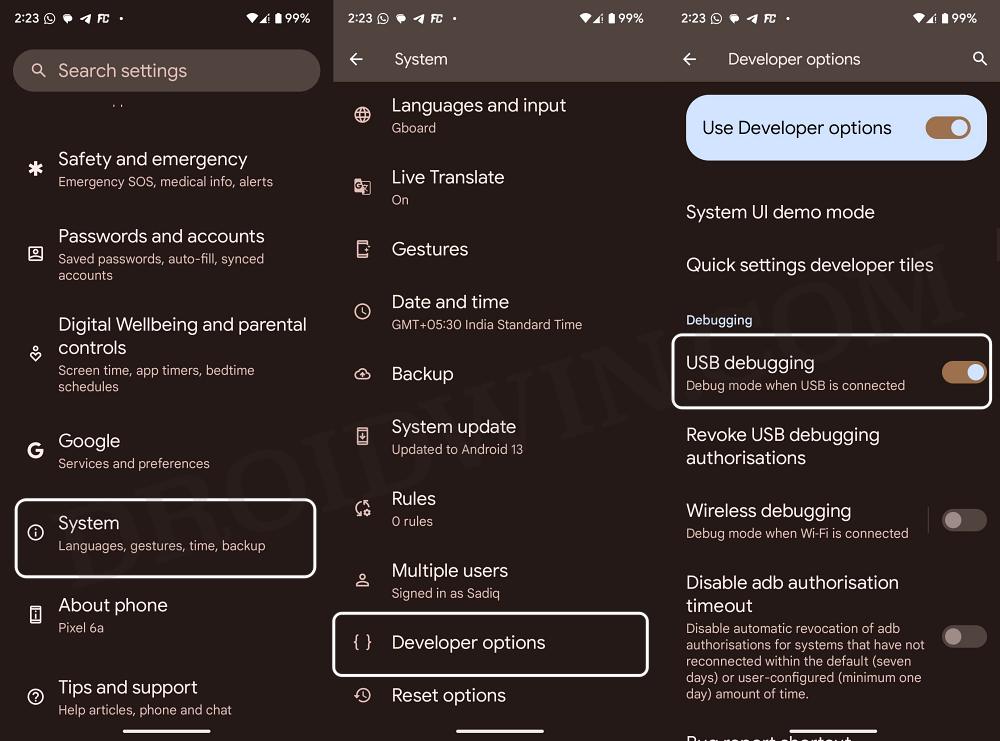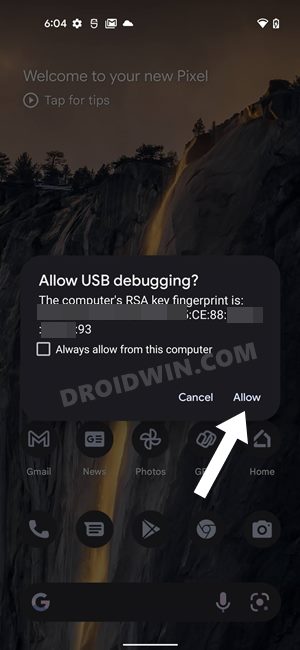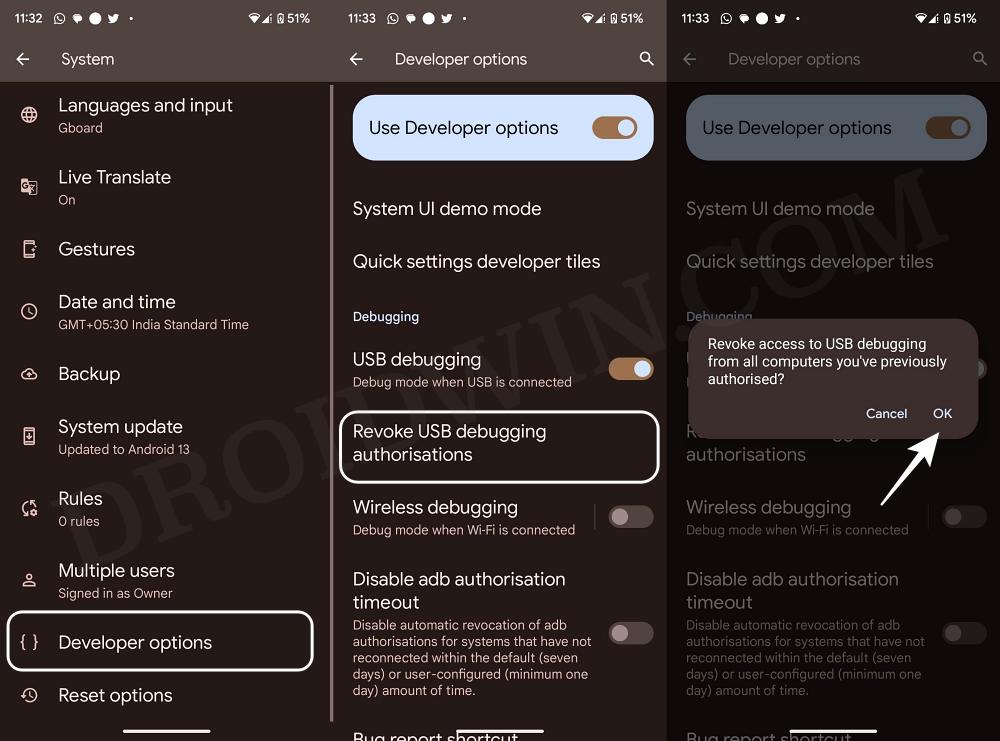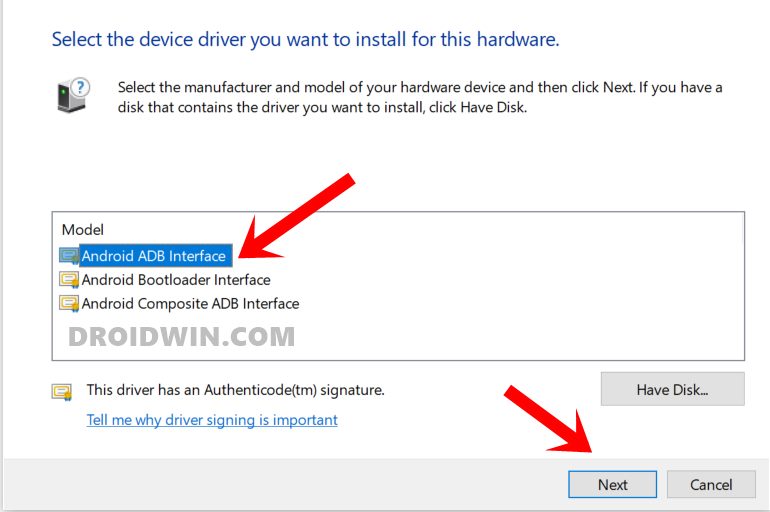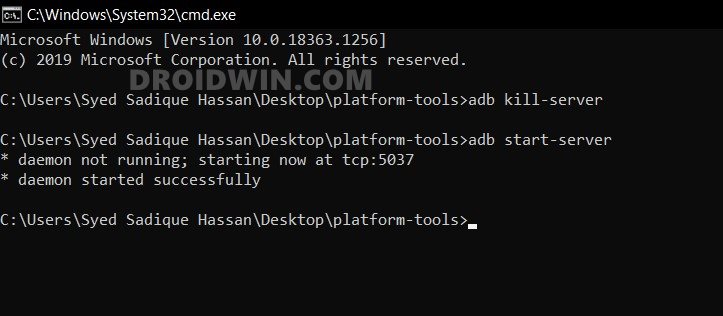For general users, they could use these commands to uninstall bloatware from their device via ADB Shell commands or boot to ADB Sideload mode and then install the OTA. All in all, there could be a plethora of reasons why you would want to boot to this mode. But doing so might prove to be a tough nut to crack for some. If you are among them, then fret not as this guide will help you out. Follow along for the various fixes.
Fix ADB Commands not working on Android
There is no single universal fix as such rather we will recommend you checkmark all the prerequisites that we have listed below. If for some reason that isn’t possible then try to qualify as many requirements as possible.
FIX 1: Implement USB Tweaks
First off, you should use the official USB cable that came with your device. If you don’t have it, then use the one that came shipped with any other device. Third-party cables might cause a few issues as some of them only support charging and File Transfer at the very max, they might not be able to support ADB and Fastboot Modes.Apart from that, you should consider using the USB 2.0 Port on your PC instead of the 3.0 Ports.Likewise, using a Windows PC with an Intel chipset [instead of AMD] is recommended.
FIX 2: Use Android SDK Platform Tools
There exists a plethora of ADB Tools present online, however, most of them have one or more binaries missing which will ultimately result in the ADB Commands not working on your PC. Therefore, it is always recommended that you use the official Android SDK Platform Tool provided by Google, which could be downloaded from here. [If the latest version of this tool isn’t working, then you could also use an older version, as explained here].
FIX 3: Add ADB to Path
While you could extract the platform tools to any directory of your choice, but you will at least have to notify the system of this path, which could be done as follows:
FIX 4: Use Command Prompt instead of PowerShell
We always recommended that you use the CMD instead of PowerShell because, in the case of the latter, you will have to add a period and a slash before every command, whereas, in the case of Command Prompt, you don’t need to prefix anything, simply execute the desired command in its raw form.
Moreover, you should launch the Command Prompt window inside the platform-tools folder itself rather than launching it from Start Menu and then using the cd command to change the directory to the platform-tools folder. To do so, simply head over to the platform-tools folder address bar, type in CMD, and hit Enter. Now execute the desired ABD Command and check if they are working on your PC or not.
FIX 5: Re-Enable USB Debugging
You should also try disabling and then re-enabling USB Debugging. This will refresh its underlying settings and could rectify the issue that we are currently dealing it. So refer to the below steps to give it a try right away [before starting, make sure to unplug your device from your PC].
FIX 6: Revoke USB Authorization
If the aforementioned tweak didn’t work out, then your next course of action should be to remove the Debugging authorization and re-set it up from scratch. Here’s how it could be done
FIX 7: Install Android ADB Interface Drivers
In most cases, these drivers are automatically installed when you connect your device to your PC for the first time. However, there have been a few rare instances wherein it didn’t happen. So in such cases, you could manually install these drivers as well. To do so, refer to our guide on How to Install Android ADB Drivers and execute steps 1 to 14. Once done, check if the Android ADB Commands are now working on your PC or not.
FIX 8: Restart ADB Server
In some cases, you might have to stop the current running ADB server and restart its new instance. So give it a try using the below-given steps and check out the results. That’s it. These were the various methods that should help you fix the issue of Android ADB Commands not working on your PC. If you have any queries concerning the aforementioned steps, do let us know in the comments. We will get back to you with a solution at the earliest.
Fix adb server version doesn’t match this client; killing.How to fix ADB Device not found [List of Devices Attached is blank]Detailed Steps to Fix adb is not recognized ErrorHow to Fix Unauthorized Device with ADB Commands [3 methods]
About Chief Editor