Right out of the box, there were an astronomical amount of issues bugging this device. To make matter worse, Google rolled out an OTA which only ended up adding more bugs to it! However, the faithful were of the notion that the first generation of any tech product is usually unstable and therefore it deserved some time. So we gave them that time till the release of the next major OS upgrade. And guess what, things are still the same!
Even after updating the Pixel 6 Pro to Android 13, we are still witnessing an exorbitant amount of battery drain [apart from the usual excessive heating and Bluetooth not working]. What is even more infuriating is the fact that this battery drain is happening quite significantly even when the device is in idle mode [around 30% in some instances!].
So is there any way of putting an end to this misery? Well, there does exist a few nifty workarounds that shall help you minimize this issue. So without further ado, let’s check them out.
How to Fix Pixel 6 Pro Excessive Battery Drain on Android 13
It is recommended that you try out each of the below-mentioned workarounds and then see which one spells out success for you. So with that in mind, let’s get started.
FIX 1: Restrict App’s Battery Usage
We will start off by restricting the issue-causing app’s uncontrolled battery usage in the background. So let’s first identify the culprit app and then apply the said restriction:
FIX 2: Disable Always On Display
Always on Display has ‘always’ been notoriously infamous for draining an astronomical amount of battery juice. So as of now, it’s better to keep it disabled.
FIX 3: Disable Mobile Data Always Active
Even if you are using WiFi, your device will still continue to have the Mobile Data active. This is because if your device isn’t able to pick up the WiFi signals, then it will automatically switch over to the carrier data. On the plus side, there will be no considerable productivity loss and you will continue to be online. But on the flip side, it is sure to result in a drop in the battery percentage. Therefore you should consider disabling this feature, which could be done as follows.
FIX 4: Lower the Screen Timeout
Screen Timeout is the duration after which your display will turn off. Every extra second the ‘pixel’ display is turned out, it will consume a minute amount of battery. But this when combined over the due course of time will lead to uncurbed battery use. So it’s better to limit its usage, using the instructions given below.
FIX 5: Disable Tap to Wake
Tap to Wake is an accessible feature (kind of) that allows you to wake up your device, check the pending notifications and carry out other related tasks, without the need to unlock your phone. While it is quite a handy feature, but it comes at a cost of a lavish expenditure in the battery quota. So as of now, the best bet is to disable both its associated features, which could be done as follows:
FIX 6: Use Battery Saver Mode
You all saw this coming, didn’t you? On a serious note though, this method gave out the best mileage when it comes to rectifying the battery issue. But why have we listed it in the end? Well, it’s because upon enabling it, you will have to sacrifice some other features. This includes bidding adieu to the high refresh rate, the auto-sync feature, and the likes. So if you are ready for this trade-off of gaining a few additional battery juices in return for a not-so-optimal usage experience, then here’s what you need to do:
FIX 7: Enable Extreme Battery Saver
If you wish to take an even more aggressive approach, then consider enabling the Extreme Battery Saver Mode as well. This mode will pause the functionality of most apps and services. At the same time, it gives you the option to add the desired apps to the whitelist, that is, they wouldn’t be affected by this mode. So before going to bed, you could consider enabling this feature and then turn it back on in the morning. At the same time, make sure that all your essential apps are added to the whitelist so that they don’t get affected by this feature. On that note, here’s how to enable and use this feature on your Android 12 device:
FIX 8: Turn off Adaptive Connectivity
One of the most underrated culprits of this issue seems to be Adaptive Connectivity. For the unaware, this feature helps your device to automatically switch from 5G to 4G whenever it deems fit. For example, when you are using an instant messenger app or just scrolling through feeds, then the Adaptive Connectivity feature will switch from 5G to 4G to preserve the battery life. On the other hand, if you are streaming a movie, then it will again switch back to 5G. However, at the time of writing, various Pixel 6/Pro users have voiced their concern that Mobile Network Standby is draining an excessive amount of battery on their devices. Since the Mobile Network Standby is part of Adaptive Connectivity, turning off the latter has worked wonders in preserving the battery juice. Here’s how to do the same:
FIX 9: Disable Physical Activity Permission
If you have a Samsung Galaxy smartwatch, then you must be having the Samsung Health app installed on your device. And as of now, one of its components is proving to be a major culprit both in terms of battery drainage and device overheating. It’s the Physical Activity permission of the app that is hogging excessive resources.
For the unaware, this permission allows your device to count the steps, without depending on your smartwatch. However, as of now, the app isn’t optimized for Android 13, so it’s better to restrict its aforementioned permission, which could be done as follows [Some users are speculating that Pixel has specifically done so to push their upcoming smartwatch! Well, we leave it up to you to decide!]
FIX 10: Downgrade Pixel 6 Pro to Android 12
If none of the aforementioned methods managed to spell out success, then your last course of action should be to downgrade your device to the earlier stable [well, kind of] Android 12 update. However, do keep in mind that Google has implemented an anti-rollback mechanism, so the steps are a tad different this time around.
While performing a downgrade, you will still have to be on the Android 13 bootloader. All this has been explained in this guide, do check out- Downgrade Pixel 6A/6/Pro from Android 13 to Android 12: Bypass Anti Rollback. Moreover, the process will wipe off all the data from your device and could nullify its warranty, so proceed ahead with caution.
That’s it. These were the ten different methods that shall help you fix the excessive battery drain issues on your Pixel 6 Pro running Android 13. As far as the official stance on this matter is concerned, the developers are yet to acknowledge this issue, let alone give out any ETA for the rollout of a fix. As and when any of these two things happen, we will update this guide accordingly. In the meantime, the aforementioned workaround is your best bet.
Haptic Feedback not working in Gboard after Android 13 Update [Fix]Allow Restricted Settings missing from Sideloaded Apps in Android 13 [Fix]How to Fix Google App Excessive Battery Drain Issue on AndroidFix Battery Drain Issue after June 2021 Update on Pixel Devices
About Chief Editor
![]()
![]()
![]()
![]()
![]()
![]()
![]()
![]()
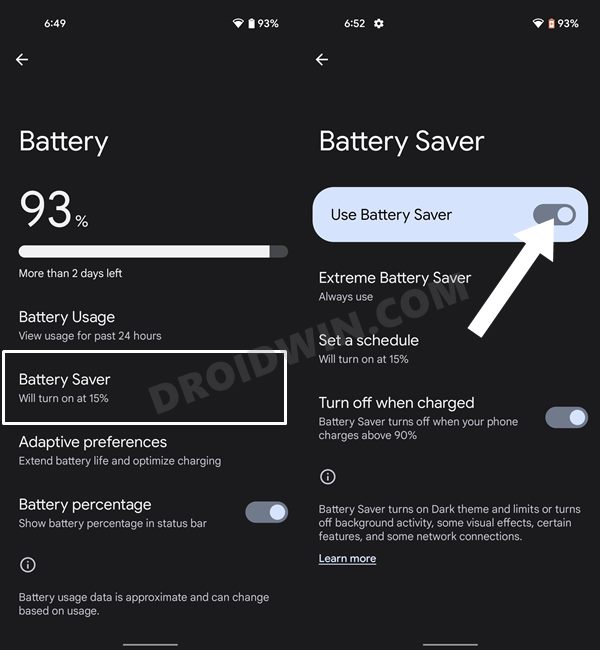
![]()
![]()
![]()
![]()
![]()
![]()