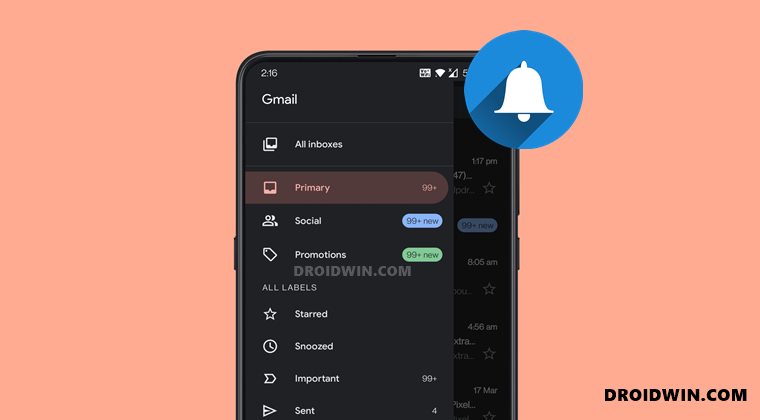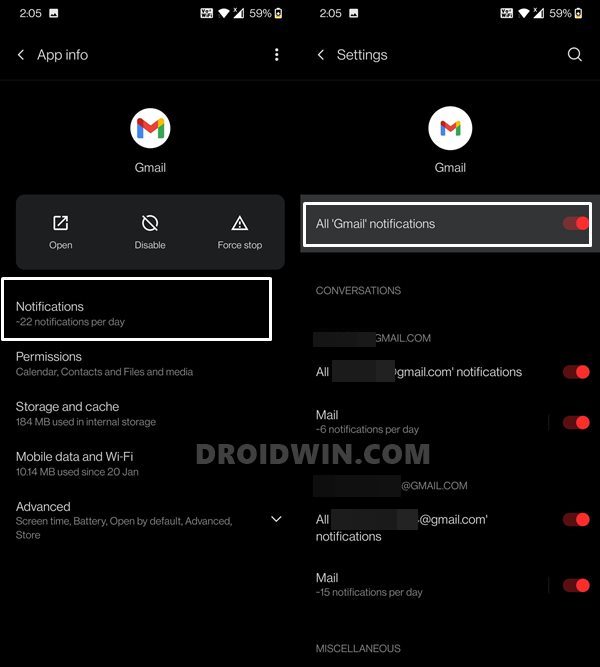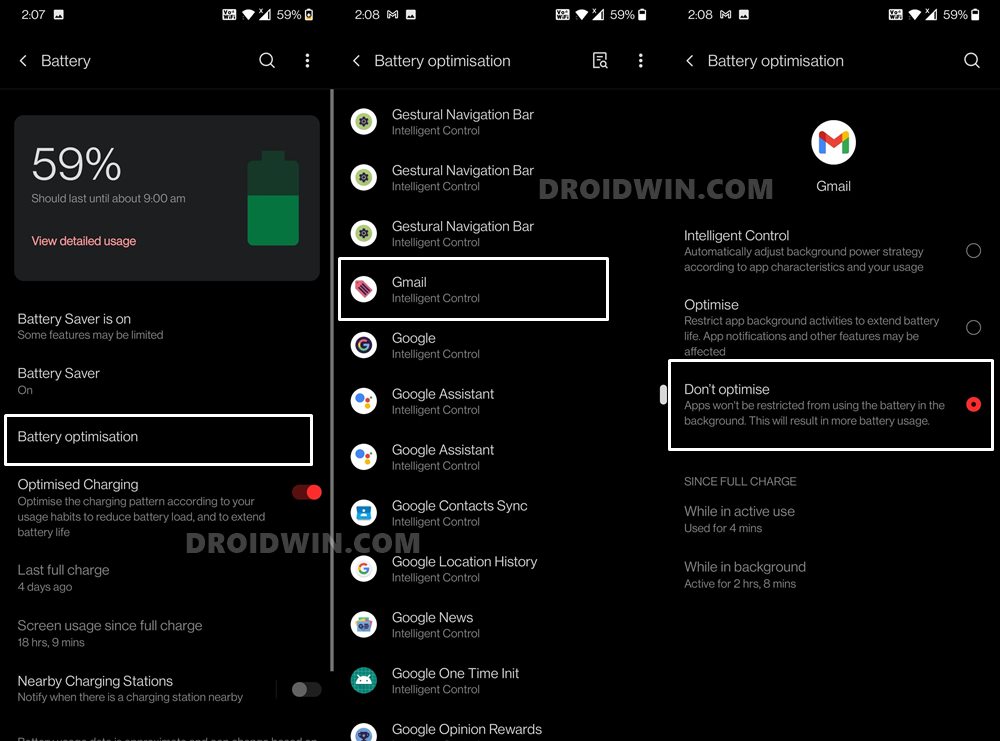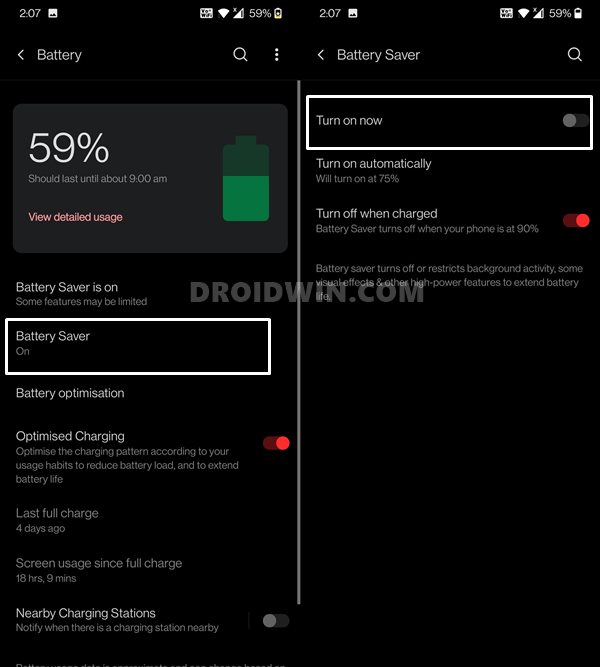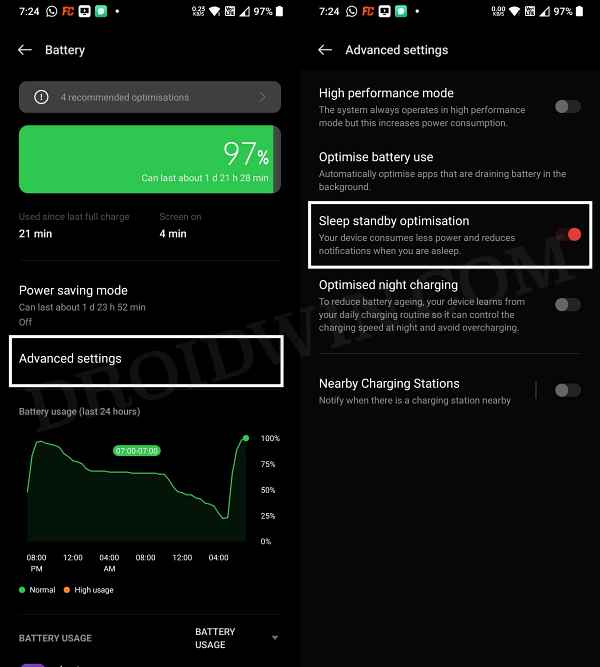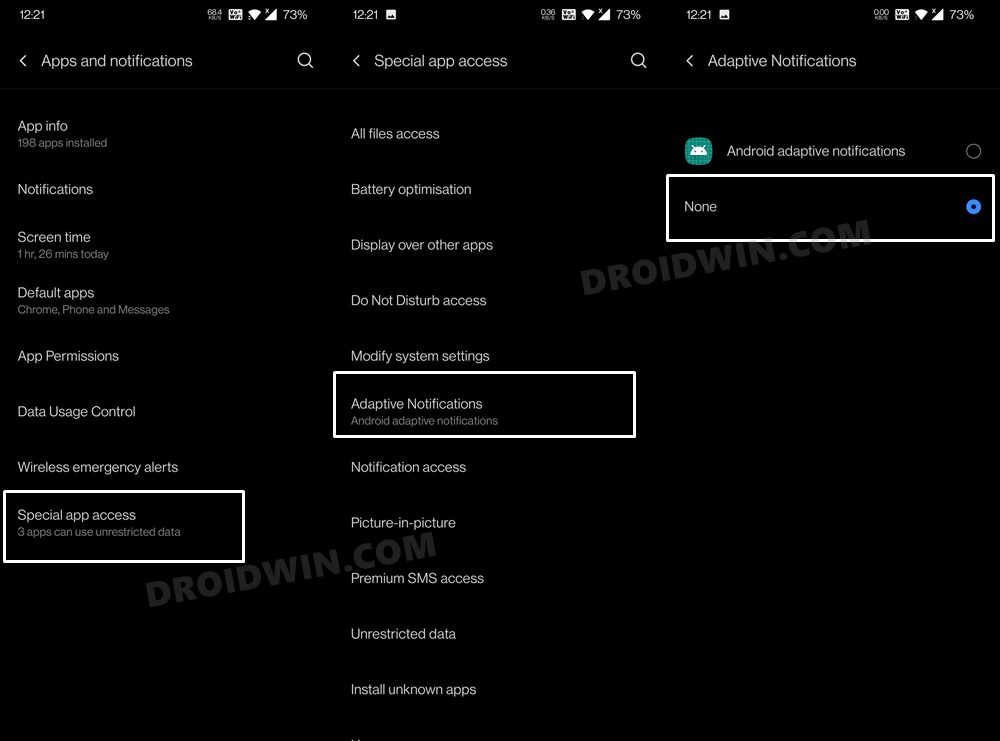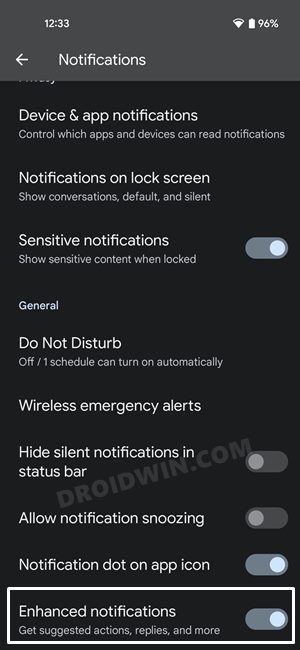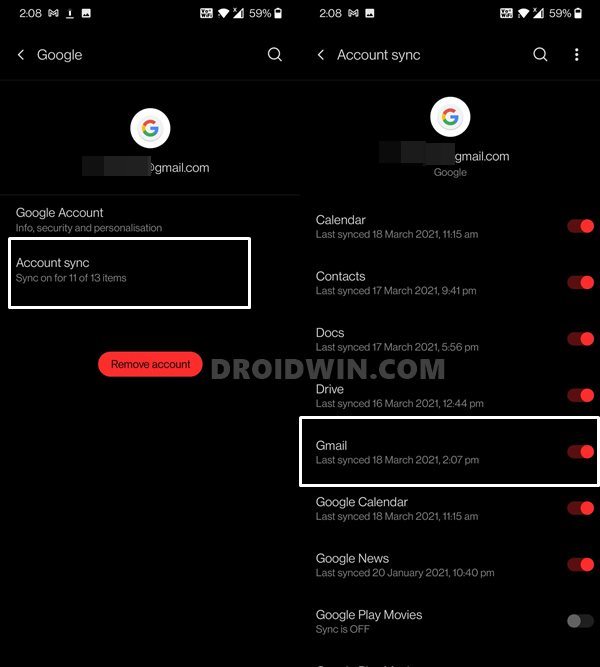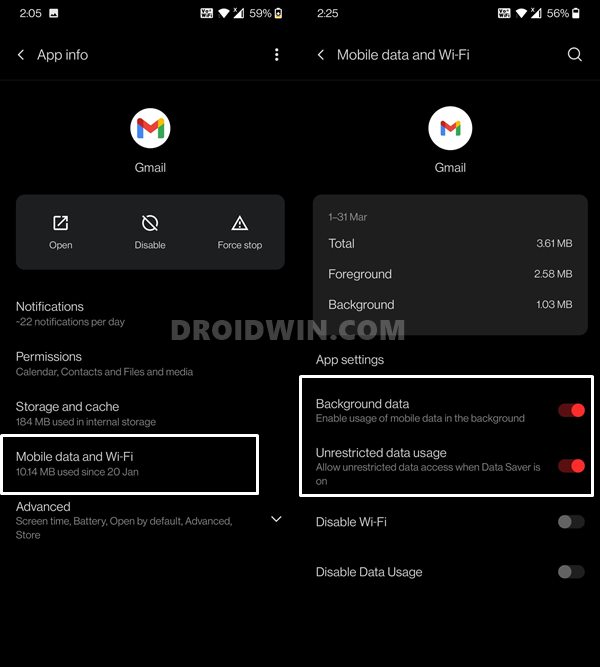What is even more infuriating is the fact that there’s just one issue that is plaguing all of us for ages, and is yet to be fixed. And it is related to receiving delayed or rather no notifications via the Gmail app. Only when we manually open the app we would get an idea that an email had actually arrived. Not replying to an email on time can have disastrous consequences, especially in the professional workspace. Unfortunately, we are engrossed so deep into the Google ecosystem, that it’s quite difficult to bid adieu to its services, especially the Gmail app. So this is where we have to look out for workarounds that might work out in our favor. What about official fixes? Well, this is where things turn out to be all the weirder. A user recently raised this issue on the Google Support Forum and this is what the Platinum Product Expert had to say in return: Well, let’s not go deep into what’s wrong with this statement, otherwise, I may have to write a separate article on the same. Keeping all that aside, let’s turn our attention towards the various methods to fix the Gmail delayed or no email notification issue.
How to Fix Gmail Delayed/No Email Notifications
Just keep in mind that there’s no official fix as such. So you may have to try all these below-mentioned workarounds until it spells out success in your case. Without any further ado, let’s get started.
FIX 1: Check your Gmail Notification Settings
Before moving ahead, let’s start with the basics and reverify that all the Gmail account settings are in order.
FIX 2: Disable Gmail Battery Optimization
Different OEMs like to give it a different name, but the underlying functionality remains the same. To optimize the battery usage for each app depending on how much battery does it need and consumes. However, when it comes to the most important apps such as Gmail, Slack, and the likes, I don’t leave it to the behest of my smartphone, rather I fine-tuned it according to my use case scenario. When it comes to Gmail, I have disabled this feature completely for this app. Here’s how you could do the same:
FIX 3: Disable Battery Saver
As is evident from its name, Battery Saver tends to minimize and restrict most of the background activities, including sync. This in turn could definitely lead to getting delayed email prompts. So it is recommended to disable this battery saver feature, at least during office hours.
Doing so is pretty easy, just head over to Settings > Battery and make sure that the option is turned off. See if it does any good in fixing the Gmail delayed or no email notification issue.
FIX 4: Disable Sleep Standby Optimization
When your device is in standby mode or not in use, then this feature will tend to reduce the notifications in order to preserve battery life. What is even more infuriating is the fact that this feature has been enabled by default across all the OnePlus devices. So let’s turn it off right away and then test out the results.
FIX 5: Disable Adaptive Notifications/Enhanced Notifications
Adaptive Notifications (in Android 10/11) or Enhanced Notifications (in Android 12+) use Artificial Intelligence to analyze and determine which apps we interact with the most. And based on this test result, it prioritizes the notification order accordingly. However, it seems the AI has still a lot of work left to do, and until that happens, you should instead consider disabling this feature. Here’s how:
Android 11
Android 12
FIX 6: Verify Gmail Sync Settings
You should also make sure that the Gmail sync option associated with your Google ID is enabled right from your device itself.
Likewise, you may also disable and re-enable the sync to refresh it and hence fix the Gmail delayed or no email notification issue.
FIX 7: Enable Unrestricted Data/Background Data
It is also recommended that let Gmail have access to unrestricted data. While this option sometimes might exhaust your entire data pack, but that shouldn’t be the case right now. This is because we are only enabling this option for an email app, which isn’t known to be a hefty consumer of network bandwidth. Likewise, enabling background Data will allow the Gmail app to continue using the data even when it is in a minimized state (which is usually the case).
Concluding Remarks: Fix Gmail Delayed/No Email Notifications
So this was all from this guide on how to fix the Gmail delayed or no email notification issue. We have shared five different workarounds for the same. Do let us know in the comments which one worked out in your favor. While it may sound a little bit blown out of proportion, but in my case, I had to enable all the aforementioned tweaks and only then the issue got resolved. It has been a week since doing so, and there hasn’t been any considerable battery drainage. Furthermore, since I am working from home, I’m connected with the WiFi network, hence the unrestricted data didn’t come to the fore in my case. Well, even if there would have been some loss of battery juice or network bandwidth, I would have readily accepted this sacrifice, in return for the benefit that I would have accrued (on-time Gmail notifications).
How to Disable System Notifications on AndroidHow to Take Screenshots in Restricted Apps on AndroidStop Samsung Find My Device Offline Finding Notifications!How to Stop Random Notification Sounds on OnePlus
About Chief Editor