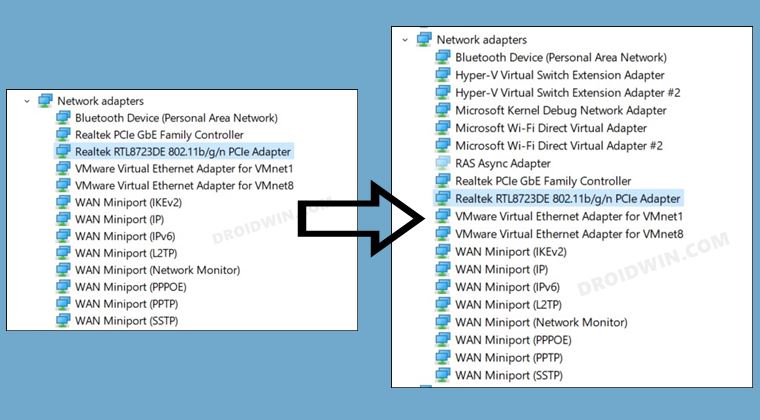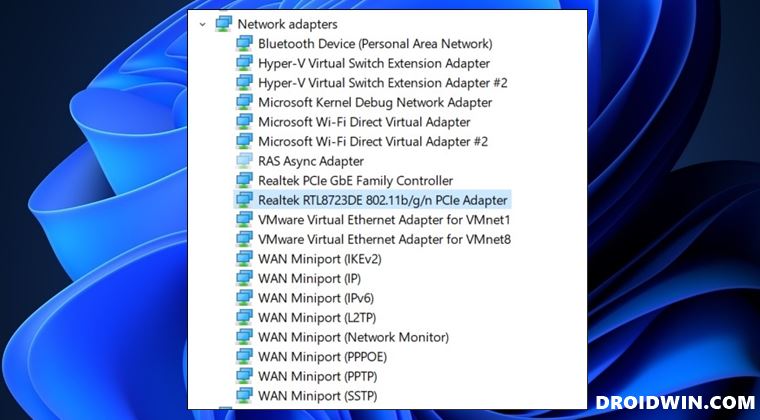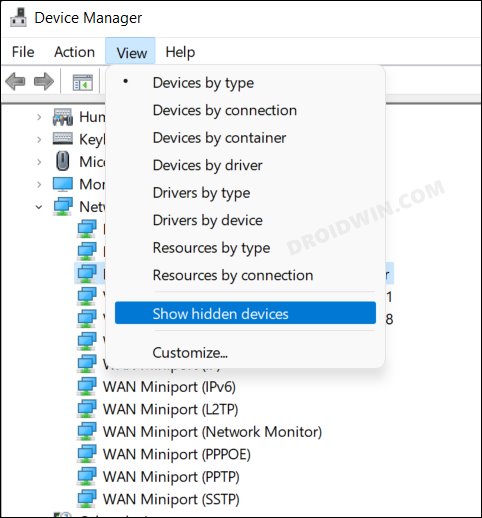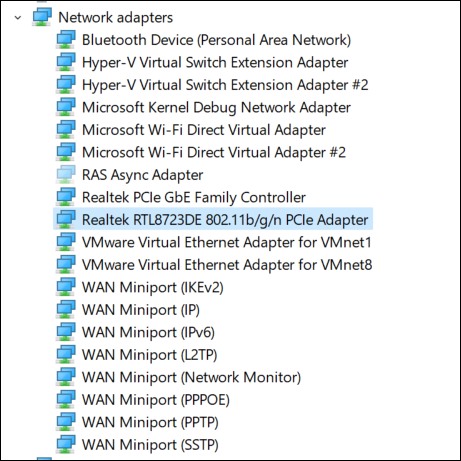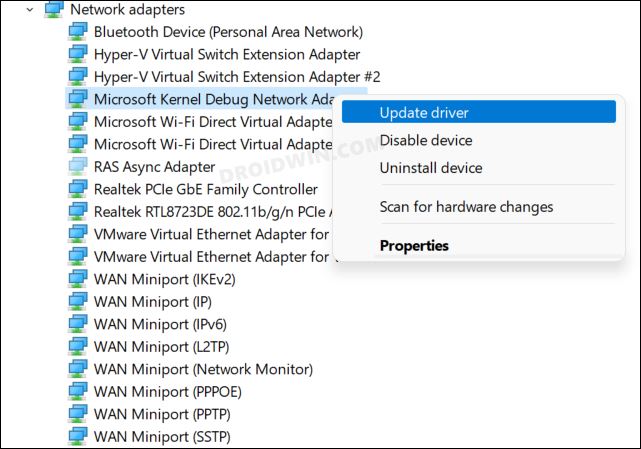These would include the numerous WAN Miniports, WiFi- either 802.11/B/G/N for 2.4GHz or 802.11a/c for 5GHz, Bluetooth, and even virtual adapters, in case you are or have used a Virtual Machine like VMWare. However, even then, the list might not be complete, and a few adapters might be missing. These are generally those adapters that you wouldn’t need to interact with on a daily basis.
These might include the likes of Kernel Debug Network Adapter, and Hyper-V Virtual Switch. But when the need arises, how could you view or enable the hidden Network Adapter on your Windows 11 PC? Well, there exist a quick and nifty method of carrying out the said task. So without further ado, let’s check it out.
How to View Hidden Network Adapter in Windows 11
That’s it. These were the steps to enable and view the hidden Network Adapter on your Windows 11 PC. If you wish to revert this change, in other words, hide the network adapters, then open Device Manager > go to View > uncheck Show Hidden Devices. Apart from that, if you have any other queries concerning the aforementioned steps, do let us know in the comments. We will get back to you with a solution at the earliest.
How to Enable or Disable Network Adapters in Windows 11How to Change Network Priority in Windows 11Guide to Fix Internet or WiFi Not Working in Windows 11How to Hide Items from the Settings menu in Windows [3 Methods]
About Chief Editor