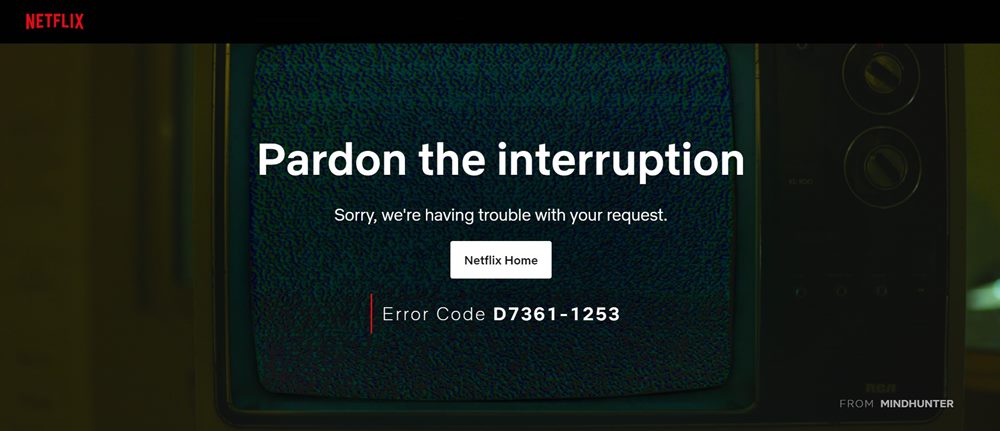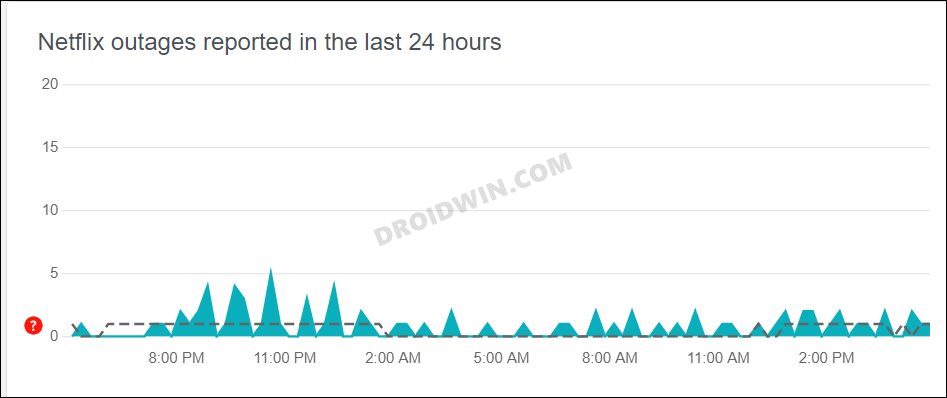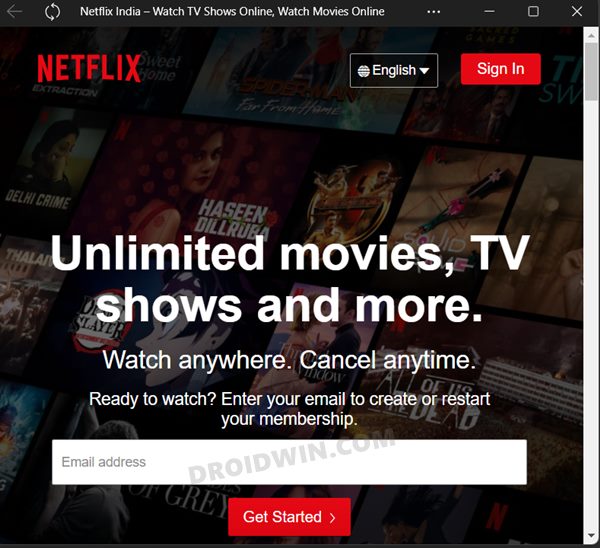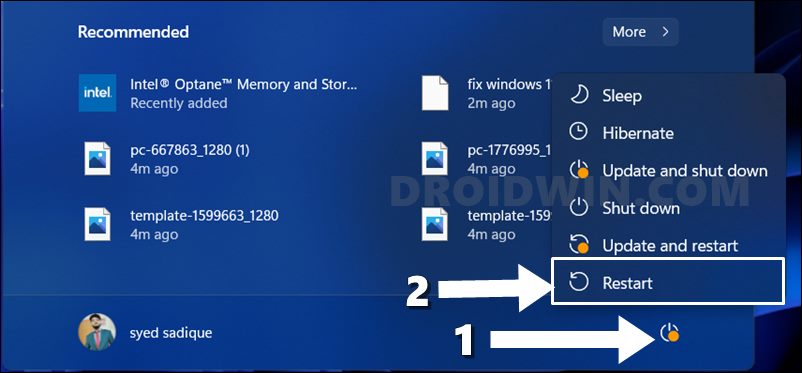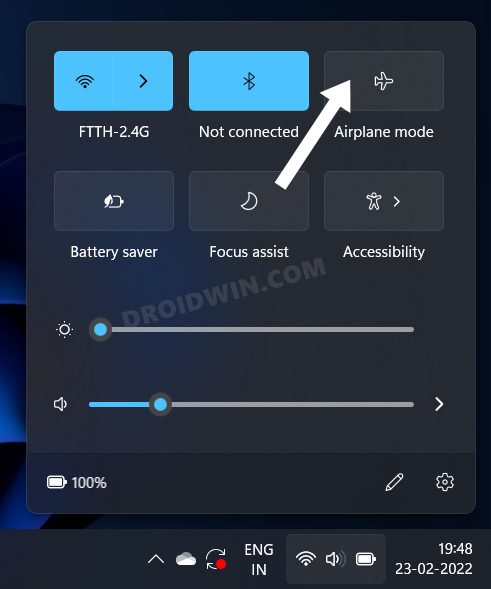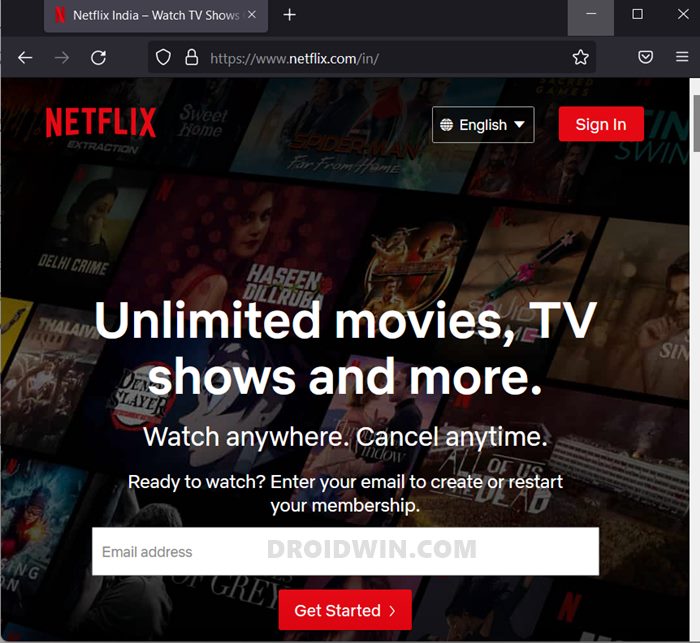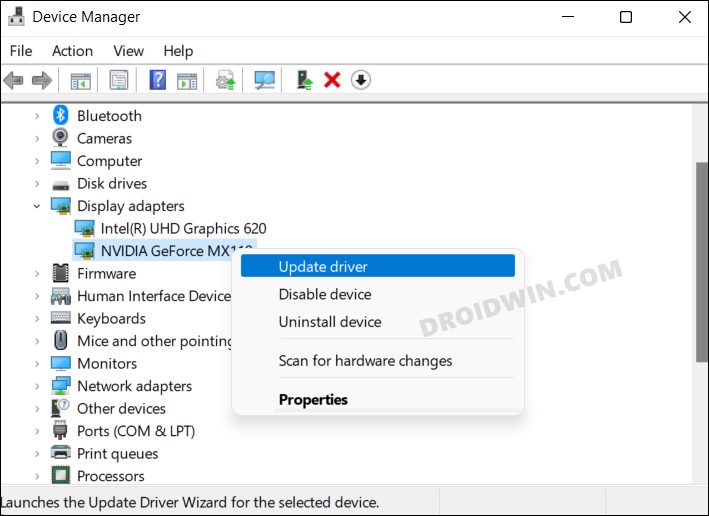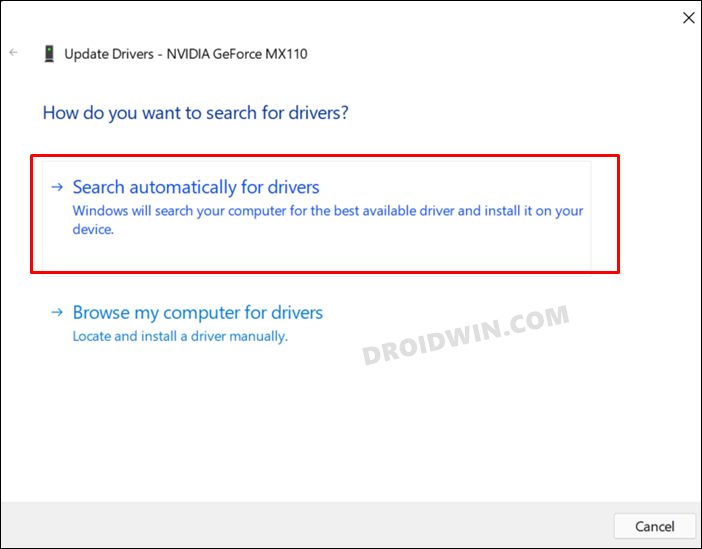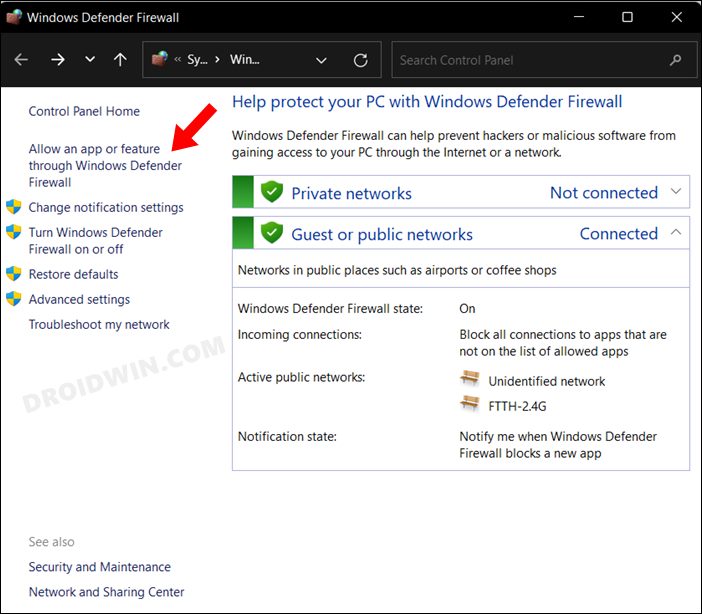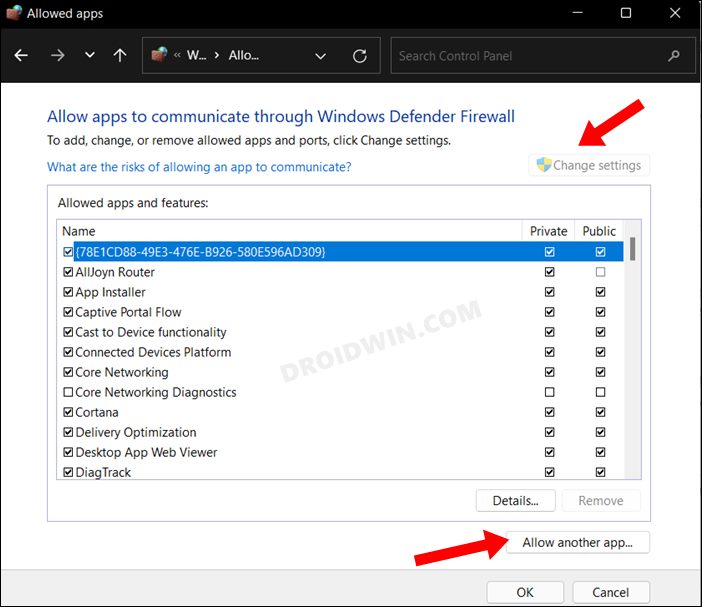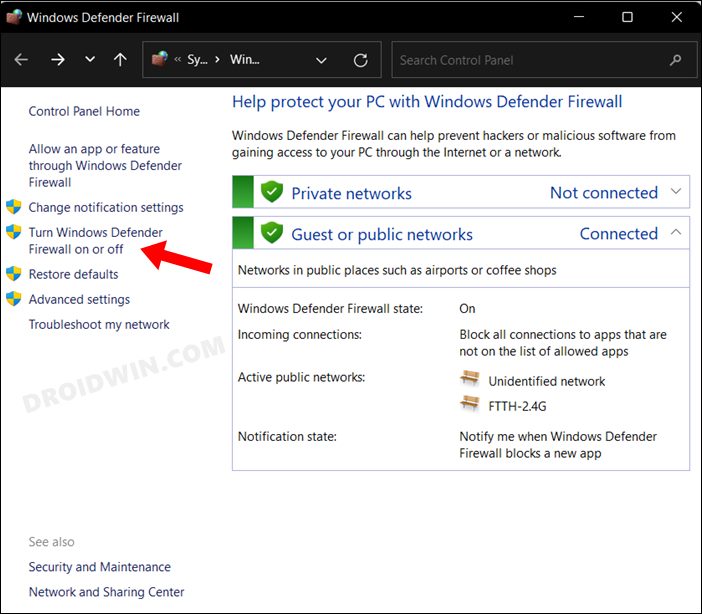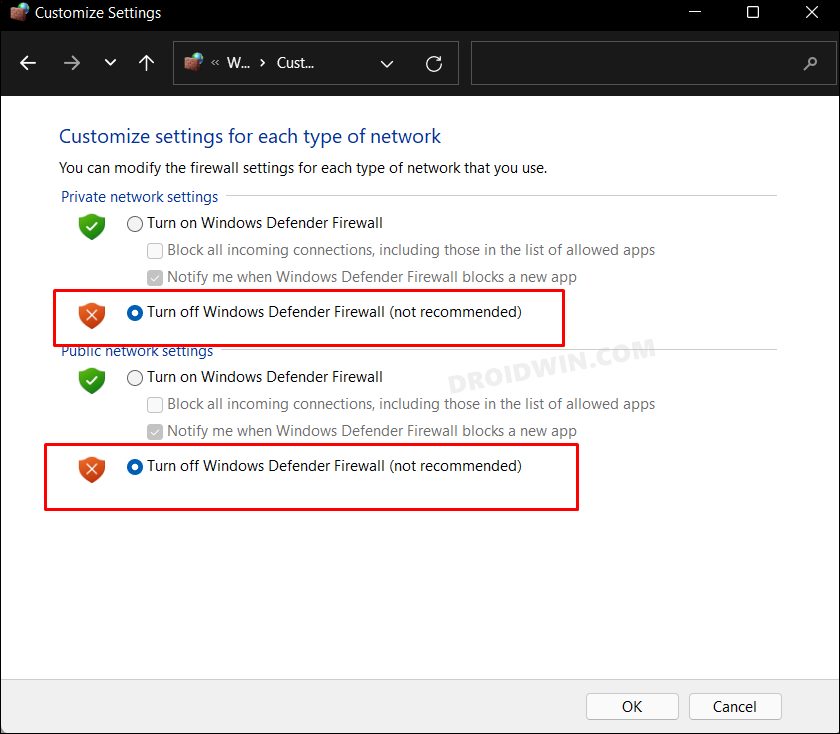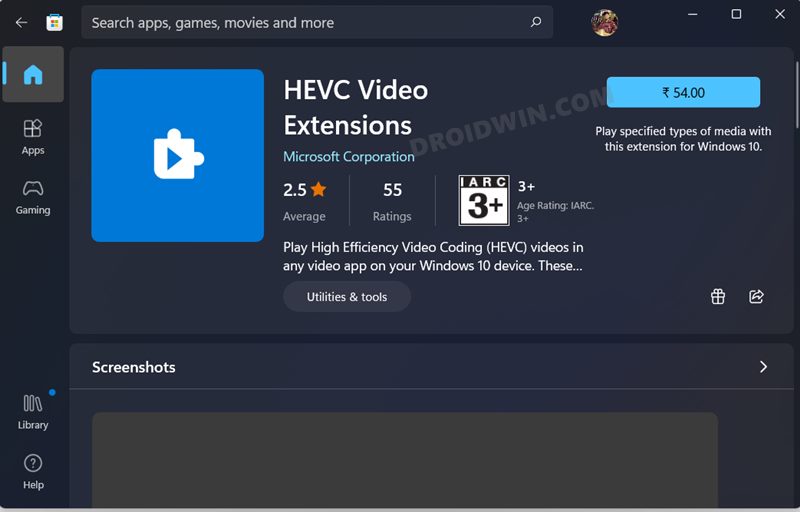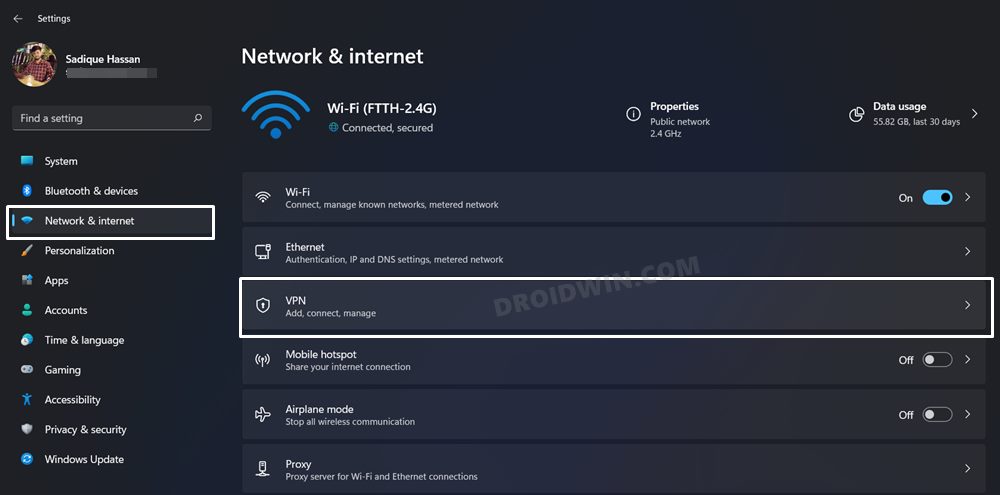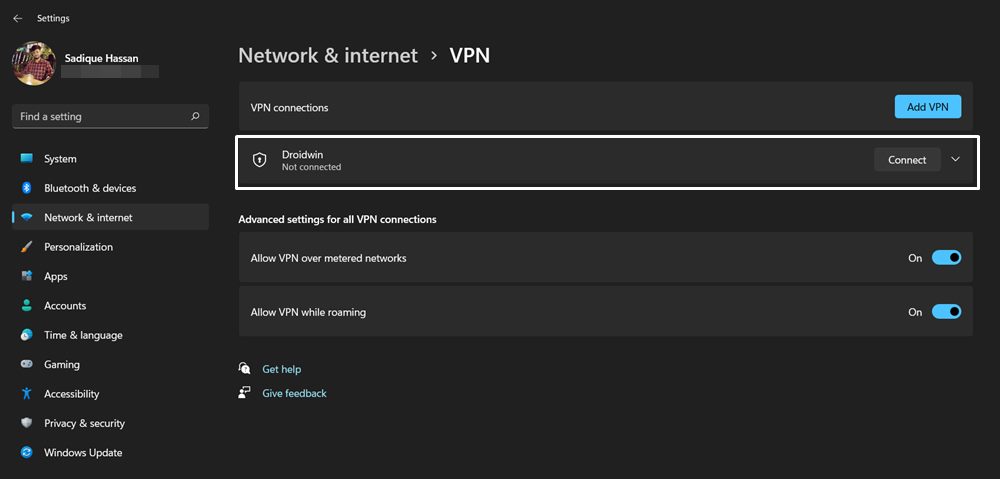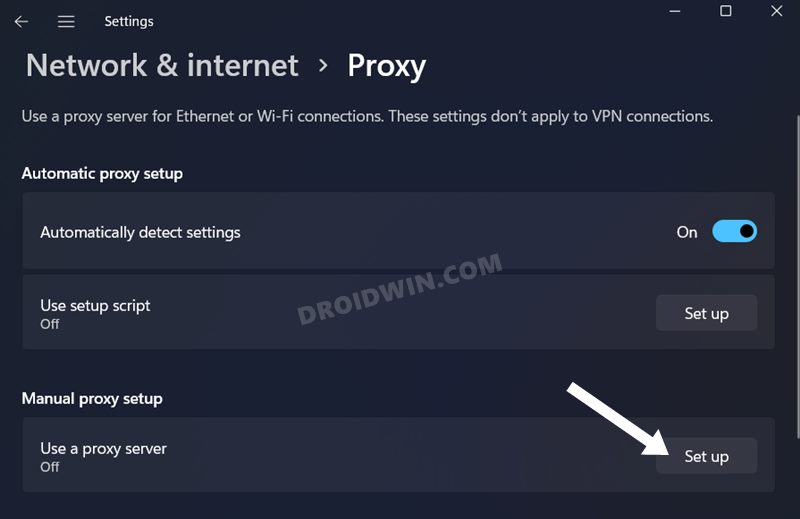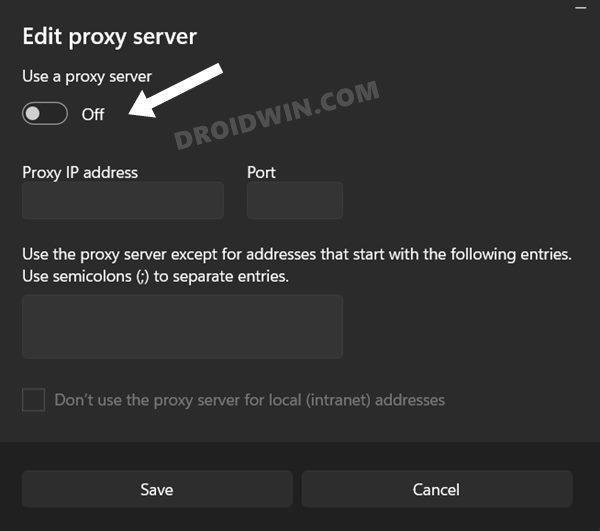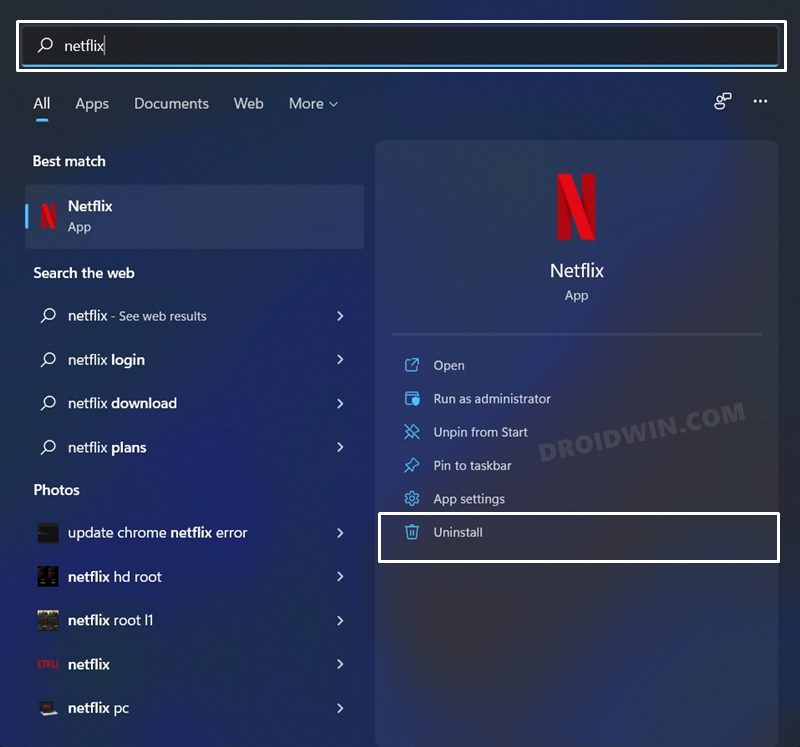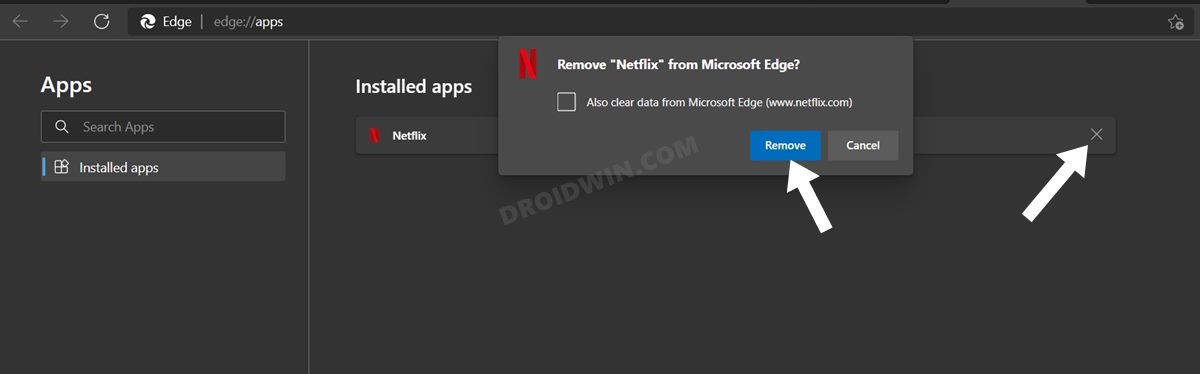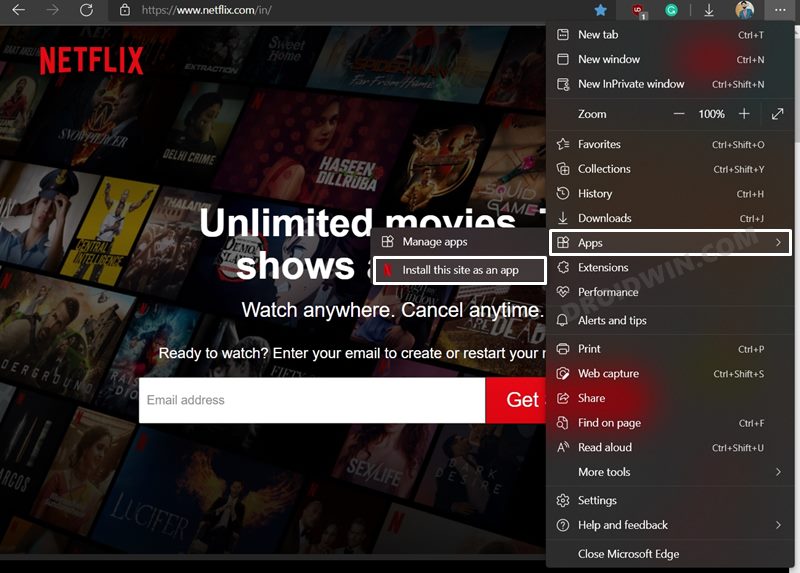Likewise, its presence across all the major platforms further adds to its rich arsenal. If we talk about the Windows OS, then there exist three different methods through which you could access Netflix. These include its downloadable app from the Microsoft Store, its Progressive Web App, and the generic method of viewing it in a browser window. However, in spite of all the goodies attached, it isn’t free from its fair share of issues.
Users are occasionally being greeted with the Pardon the Interruption error message, issues with audio and video, or the app seems to be frequently crashing and freezing. If you are also getting bugged with any of these problems, then this guide shall help you out. In this tutorial, we will make you aware of numerous methods to fix the Netflix not working issue on your Windows 11 PC. Follow along.
How to Fix Netflix Not Working in Windows 11
Do note that there’s no universal fix as such. You will have to try out each of the below-mentioned workarounds and see which one works best in your favor. So with that in mind, let’s get started.
FIX 1: Check Netflix Server Status
Before moving ahead with any of the fixes, your first course of action should be to check whether the Netflix servers are up and running or not. For that, you may head over to the Down Detector site and verify the same.
If the servers are down, then there’s nothing that could be done from your end to rectify it. At the very most, you could keep a track of the current server status via the aforementioned site or check out the streaming giant’s Twitter handle. They would let you know the ETA for the rollout of a fix.
FIX 2: Restart Netflix
Your next course of action should be to restart the Netflix service. If you are streaming it inside a browser, then consider restarting the browser itself. Along the same lines, if you are using its Progressive Web App or the standalone app, then restart it as well and then check out if it fixes the Netflix not working issue on your Windows 11 PC.
FIX 3: Restart PC
In some instances, the issue might not be with the service, but with the host on which it is functioning, which in this case is the PC. So consider restarting your PC and then check if the underlying issue gets resolved or not.
FIX 4: Try out Network Tweaks
You could also try out a few network tweaks and check if it spells out success for you or not. In this regard, you should start off by toggling the Airplane Mode. This will refresh the underlying network settings and give it a fresh instance to work upon. So click on the Action Center present at the bottom right of the taskbar and then enable Airplane Mode. Then wait for a few seconds, disable the Airplane Mode, and check out the results.
Along the same lines, you could also switch from a wireless (WiFi connection) to a wired connection (via Ethernet). Then if you are on an unlimited carrier data plan, you could also try temporarily sharing your device’s data via Hotspot or USB Tethering. So try out these network tweaks and check if they fix the Netflix not working issue on your Windows 11 PC.
FIX 5: Switch to a Different Browser
In case you are facing issues with the Netflix website while streaming it via a browser, then it could be attributed to the browser’s temporary cache or data file getting corrupted. Along the same lines, third-party extensions could also cause a conflict or two with Netflix. In this regard, you could opt for deleting cache and data files, however, we will suggest you switch over to a different browser altogether. But why such a drastic approach? Well, this is because Chromium-based browsers such as Edge and Chrome are notoriously infamous for causing hindrance in this streaming service. So consider leaving the Chromium ecosystem for now and switching over to Firefox. Then open the Netflix website inside that browser and check if it is working on your Windows 11 PC or not.
FIX 6: Update Display Drivers
Having old or outdated graphics drivers could result in a few streaming issues, including the likes of video not playing in the foreground (while you could still hear the audio in the background). Therefore, you should consider updating these drivers to their latest version, using the below-given instructions.
FIX 7: Allow Netflix Through Firewall
In some instances, the Firewall might act a little bit overprotective and could raise a false alarm by tagging the outgoing connection to the Netlfix servers as risky. But since we are aware that it is a secure connection, you could add Netlflix to the Firewall’s whitelist. As a result, the Firewall wouldn’t scan the incoming/outgoing data via the Netlfix server but would continue to carry out its work across other domains.
FIX 8: Temporary Disable Firewall
If adding Netflix to the whitelist didn’t spell out success for you, then you should consider taking a more aggressive approach of turning off the Firewall on your PC for the time being. Here’s how it could be done:
FIX 9: Install HEVC Codec
H.265 or High-Efficiency Video Codec is an absolute must if you are watching 4K content on your PC. However, Windows hasn’t added this codec into the OS but has given you the option to install it from its Store. So where’s the catch? Well, this codec comes at a price! For Microsoft, earning a few extra bucks is much more important than the ease of usage experience. While we get that every business’s main motive is to earn revenue, but it’s about time that a fine line is drawn between these two aspects.
Anyways, there’s nothing much that we could do apart from shelling out a few bucks. So if you are having issues watching 4K Netflix contents, then head over to the Microsoft Store and download the official HEVC Video Extension. Do note that various third-party media players (including VLC) have this codec built-in, but it wouldn’t be of much help to us in the current scenario. Check if it fixes the Netflix not working issue on your Windows 11 PC.
FIX 10: Disable VPN
This is one of those workarounds that comes with a relatively higher success rate and would fix the issue as well, but the end result wouldn’t be of any use to the users. Here’s why! In order to view geo-restricted content, many users opt for a Virtual Private Network. But since now the data transfer is being carried out from a disguised location, the actual data packets released from the source (your PC) might not reach the intended destination (Netflix). To rectify this issue, you just need to disable the VPN service, but doing so will result in the inability to view the geo-restricted contents (time to binge-watch a new series maybe?). So if that’s well and good, then refer to the below instructions steps:
FIX 11: Disable Proxy Server
Apart from hiding your actual IP Address and giving you the ability to access geo-restricted contents, a proxy server also acts as a firewall and web filter. However, in some instances, the data packets might not be able to get past these many network layers and instead are lost midway during the exchange process. So to avoid that from happening, you should disable proxy on your PC (but will have to face the same drawback as the ones you get while disabling a VPN).
FIX 12: Reinstall Netflix (App/PWA)
If none of the aforementioned spelled out success, then your last course of action should be to uninstall the app and then re-install its latest build. Here’s how it could be carried out, across both the standalone app and the PWA. So with this, we round off the guide on how you could fix the issue of Netflix not working in Windows 11. We have shared twelve different methods for the same, covering the website, standalone app as well as progressive web app. If you have any queries concerning the aforementioned steps, do let us know in the comments. We will get back to you with a solution at the earliest.
Netflix Error Code D7361-1253: How to FixFix Netflix Error Code F7121-3078 on FirefoxHow to Watch Netflix in HD on Rooted Devices ( Get Widevine L1 Support )How to Fix Netflix Black Screen Issue At the End of an Episode
About Chief Editor